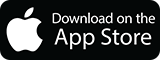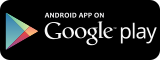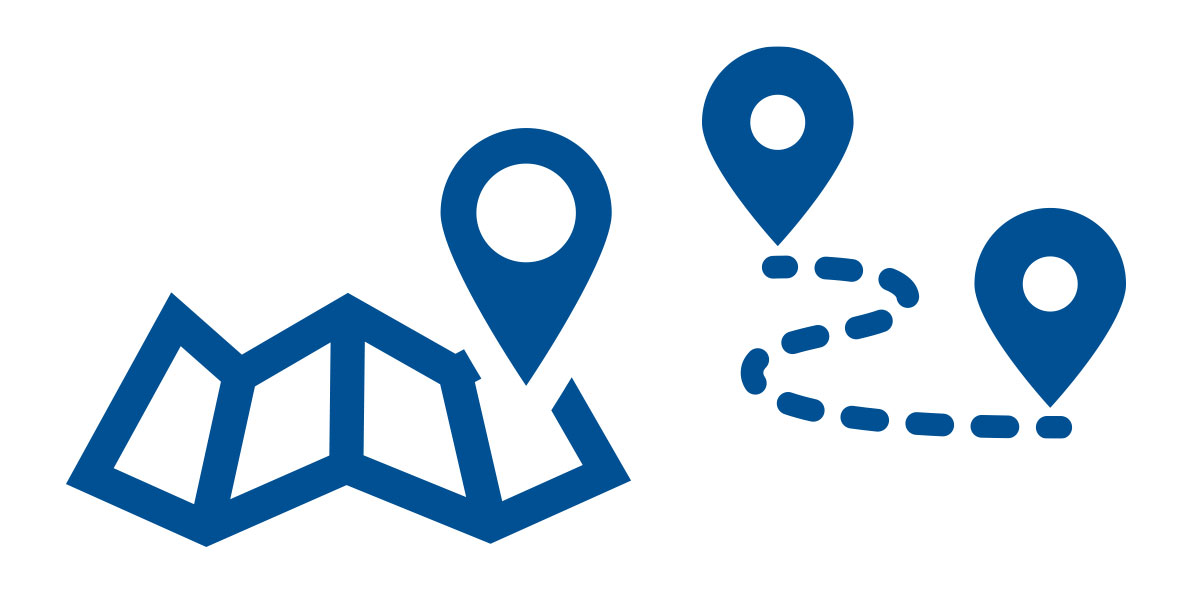How-To Videos
myStop Mobile How-to Videos
These videos will show you how to get the most out of WRTA’s myStop Mobile app!
Downloading and setting up the app
- Go to the App Store on your iPhone or Google Play on your Android phone.
- Tap on the Search tab; then the Search field, and type in “mystop.”
- Select the myStop Mobile app from the list. Press the Download button, and the app will download to the first available slot on your phone.
- Next, you’ll need to set up the App so that it works with the WRTA system. To do this, tap on the app’s icon to open it.
- You’ll first see a brief tutorial that explains what the myStop Mobile app can do. You can swipe through these screens if you like, or tap on Skip.
- You’ll now see a list of several transit systems. If your smart phone has location services enabled, WRTA (Youngstown) should be at the top of that list.
- Tap on WRTA. Your smart phone will now be set up to show WRTA’s routes and other information, and you should see a list of all WRTA routes.
Using the myStop Mobile app
- Tap on the WRTA route you want to know about. You’ll see the route your bus travels on — from Federal Station to the end point of the route.
- The icon in the circle represents the bus(es) traveling that route. Zoom in closer on the icon, and you’ll see an arrow within the circle that indicates which direction that bus is traveling — outbound from Federal Station, or inbound towards it.
- The display is updated every minute, so you’ll see the bus change its position as it moves along.
- Tap on the bus icon, and you’ll see a white information bar at the bottom of the screen that indicates:
- The bus’s number
- Whether it’s traveling outbound toward the end of the route, or inbound toward Federal Station
- Whether it’s on time or running late
- The number of passengers on the bus
- The stop the bus most recently passed
- To dismiss this information bar, tap anywhere on the map
- The black dots along the route indicate bus stops. Zoom in very close, and you’ll see which side of the street they’re located on.
- Tap on any stop, and you’ll be able to see when the next bus arrives at that stop. Keep in mind that it could be either an inbound or outbound bus.
To use the web version of myStop, click here.
Using the Trip Planner
- In the myStop Mobile app, tap on the horizontal bars in the upper-left corner.
- Tap on Trip Planning.
- Tap on the “From” field and type in the address you’ll be leaving from. If your smart phone knows your current location, you can just tap on “Current location” to auto-fill the address you’re nearest to.
- Next, tap on the “To” field and type in the address you wish to travel to. If your destination is a shopping center, medical facility or other place of business, you may be able to enter that name rather than an address.
- The Trip Planner will show you how far you have to walk to the nearest bus stop, the route number of the bus you need to catch and when it will arrive there, and when that bus will arrive at your destination.
- You can also see the total time your trip will take.
- If you tap on the right-facing arrow next to your bus stop, you’ll see departures for the next 24 hours from this same stop that will take you to your destination.
If you need to travel on two different bus routes in order to get to your destination — in other words, if you need to transfer from one bus to another one to get where you need to go:
- Trip Planner will show you the bus that will take you from your departure point to Federal Station. It will also show
- the route number of the bus you’ll need to transfer to, and
- when that bus will arrive at your final destination.
- Note that you may be given multiple options for your trip, and a bus that leaves a little later may actually offer a trip that takes less total time.
- For most trips involving a transfer to another route, you’ll need to get on a different bus at Federal Station. But in some cases, you’ll remain on your same bus, which will change Route Numbers before departing on the route that will take you to your destination. If that’s the case, Trip Planner will tell you to remain on board your first bus.
By default, Trip Planner will use the current time as your departure time for the trip you’re planning, and show you the next bus that is due to arrive at your nearest bus stop.
But you can change your departure time to a later time — or even a different day — by tapping on the “Depart at” link. In some cases, this may result in a more favorable route that will take less time.
To use the web version of Trip Planner, click here.
Setting up text notifications
- In the myStop Mobile app, tap on the horizontal bars in the upper-left corner, then tap on Add Notification.
- Tap on Route, select the Route you’ll be traveling on from the scrolling list below, and tap Done.
- Tap on Directions, then select whether the bus you want to take is heading Inbound (that is, toward Federal Station in downtown Youngstown) — or Outbound (away from Federal Station).
- Tap on Stop, select the bus stop nearest you from the scrolling list, and tap Done.
- Tap on Start Time, select the soonest departure from your stop from the scrolling list, and tap Done. For example, if it’s 10:00 am now, you may want to select 10:30 am.
- Tap on End Time, select the latest departure from your stop from the scrolling list, and tap Done. In doing this, you’re setting the range of time during which you want to receive notifications.
- Tap on Minutes, select the amount of advance notification you want to receive, and tap Done. So for example, if you want receive a text message when your bus is 10 minutes away from your stop. you would select 10 minutes. Any interval from one minute to 30 minutes can be chosen.
- Tap on either Email or Text (SMS) below the Notify Via bar. You will be prompted to enter your Email address or cell phone number.
- Tap Done, then tap Add Notification. You will now receive a text or an email message at the times you specified.
To set up a text or email notification from your web browser, click here. You’ll first need to click in the
upper-right corner and establish a free account with myStop. Once you’ve done this, click on “Set Alert.”